Excel Short Cuts:
In today’s fast-paced work environment, efficiency is key. One of the best ways to enhance your productivity in Excel is by mastering keyboard shortcuts. Excel shortcuts can significantly speed up your workflow, reduce repetitive tasks, and make data management smoother. In this guide, we’ll explore essential Excel shortcuts that can transform the way you work with spreadsheets.Excel Short Cuts
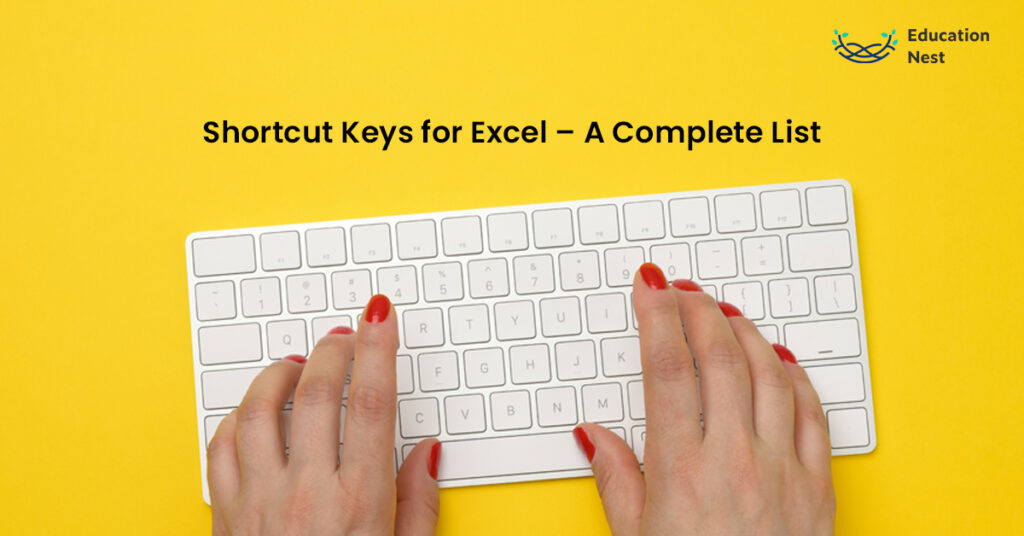
Why Use Excel Short Cuts?
Excel shortcuts are designed to streamline your tasks and minimize the time spent navigating menus. By using keyboard shortcuts, you can quickly access functions, format data, and perform complex calculations without taking your hands off the keyboard. This not only saves time but also improves accuracy by reducing the chances of errors.
Essential Excel Short Cuts for Windows Users
- Ctrl + C / Ctrl + V: Copy and paste data quickly. These fundamental shortcuts are invaluable for transferring information between cells, sheets, or even different workbooks.
- Ctrl + Z / Ctrl + Y: Undo and redo actions. If you make a mistake, simply press
Ctrl + Zto undo your last action. UseCtrl + Yto redo the action if needed. - Ctrl + Shift + L: Add or remove filters. This shortcut allows you to quickly apply or remove filters on your data, making it easier to analyze and manage large datasets.
- Alt + E, S, V: Paste special. After copying data, use this shortcut to access the Paste Special dialog box, where you can choose to paste values, formats, or formulas.
- F4: Repeat the last action. Whether you’ve just formatted a cell or applied a formula, pressing
F4will repeat the last action, saving you time on repetitive tasks.
Essential Excel Short Cutsfor Mac Users
- Command + C / Command + V: Similar to Windows, these shortcuts allow you to copy and paste data efficiently.
- Command + Z / Command + Shift + Z: Undo and redo actions. Use
Command + Zto undo andCommand + Shift + Zto redo. - Command + Shift + L: Add or remove filters. Quickly toggle filters on and off to better manage your data.
- Command + Option + V: Paste special. Access the Paste Special dialog box to paste data with specific attributes.
- Command + T: Create a table. Convert a range of data into an Excel table for easier data management and analysis.
Advanced Excel Short Cuts for Power Users
- Ctrl + Arrow Keys: Navigate quickly through large data ranges. Use
Ctrl + Arrow Keysto jump to the edge of the data region in the direction of the arrow. - Ctrl + Shift + Arrow Keys: Select data efficiently. Extend your selection to the edge of the data region in the direction of the arrow keys.
- Alt + H, O, I: Auto resize columns. Automatically adjust column widths to fit the contents, ensuring your data is displayed properly.
- Ctrl + ` (Backtick): Toggle formulas. Display all formulas in your worksheet to review or debug them easily.
- F2: Edit a cell. Enter edit mode in the selected cell, allowing you to modify the content directly.
Tips for Implementing Excel Short Cuts
- Practice Regularly: The more you use shortcuts, the more natural they will become. Set aside time to practice and incorporate them into your daily workflow.
- Customize Shortcuts: Excel allows for some customization of shortcuts. Explore the options to tailor them to your specific needs.
- Use Shortcut Cheat Sheets: Keep a cheat sheet handy until you become familiar with the shortcuts. Over time, you’ll rely on them less.
Conclusion
Mastering Excel shortcuts can dramatically improve your efficiency and productivity. By incorporating these essential shortcuts into your daily tasks, you’ll navigate and manage your spreadsheets with greater ease. Whether you’re a beginner or a seasoned Excel user, there’s always a shortcut to learn that can make your work more efficient. Start practicing these shortcuts today and see the difference in your workflow!
