Does Capital One Allow Data Importation in Excel?
As the financial world becomes more digitized, it’s critical for customers and businesses alike to efficiently manage their data. One tool that has become indispensable in financial management is Microsoft Excel, a powerful spreadsheet application used globally for everything from budgeting to complex data analysis. With the growing use of online banking, the need to integrate financial data directly into Excel has also become paramount. In this context, many customers ask: Does Capital One allow data importation into Excel?
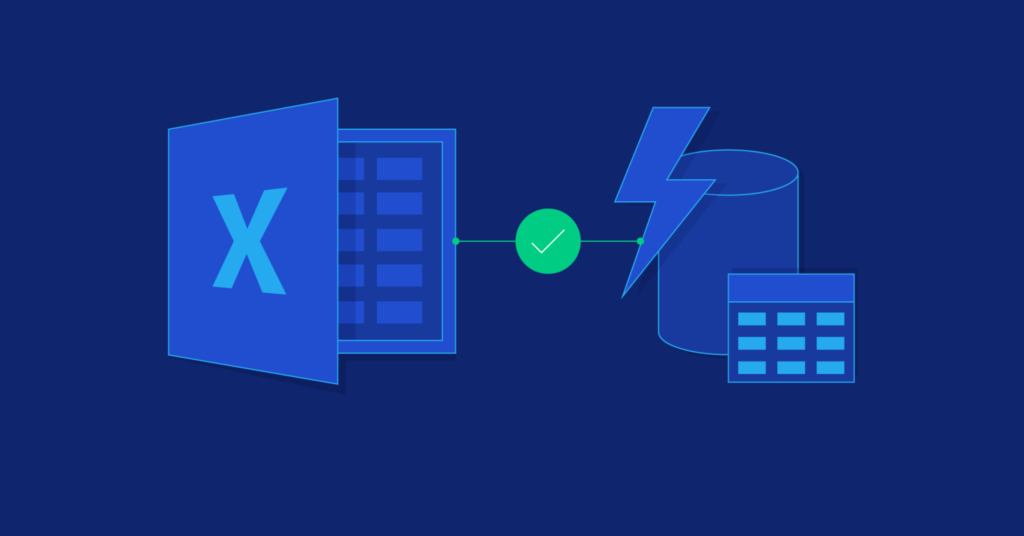
This article explores whether Capital One allows users to import their financial data into Excel, covering the available tools, processes, and alternatives. By the end of this guide, you will know how to use your Capital One account data effectively in Excel and the benefits that this integration offers.
How to Make a Specific Word Bold in Excel
How To Graph Modified Goodman Diagram In Excel
Why Would You Want to Import Data into Excel?
Before diving into whether Capital One supports Excel data importation, it’s important to understand why this feature is in demand. Importing financial data into Excel allows users to:
- Track Spending: By importing transaction data, users can categorize and analyze their spending habits over time.
- Budgeting: Create detailed budgets that automatically adjust based on recent account activity.
- Financial Analysis: For businesses or personal use, Excel provides tools for analyzing financial trends, identifying patterns, and making data-driven decisions.
- Tax Preparation: Exporting and organizing bank transaction data helps during tax season, especially if you need to account for deductible expenses.
- Custom Reports: Excel offers customization options, including pivot tables and charts, for visualizing financial data in various ways.
These are just a few examples of how Excel’s functionality can enhance financial management. Capital One users can benefit immensely if they can import their data seamlessly into Excel.
Does Capital One Allow Direct Data Import into Excel?
Capital One does provide ways to access and export financial data, although not necessarily through direct integration with Excel. Users can download transaction data from their Capital One accounts, which can then be imported into Excel.
Here’s a detailed breakdown of the options available for importing Capital One data into Excel:
1. Downloading Transaction Data as CSV
One of the simplest ways to get your Capital One transaction data into Excel is by downloading it as a CSV (Comma-Separated Values) file. A CSV file is a plain text file that organizes data into a tabular format, making it easy to import into Excel.
Steps to Download Capital One Transactions as a CSV File:
- Log into Your Capital One Account:
- Open the Capital One website or app, and log in using your credentials.
- Navigate to Transaction History:
- Once logged in, navigate to the section where you can view your account’s transaction history. This is usually found under the “Accounts” or “Activity” tab.
- Download the Transaction Data:
- Capital One allows users to export their transaction history in various formats, including CSV, Quicken (QFX), or QuickBooks (QBO).
- Select the CSV option, and specify the date range for which you want to download the data.
- Save the CSV File:
- After selecting the date range, download the CSV file to your computer. This file will contain your transactions, including dates, amounts, merchants, and more.
- Open the CSV File in Excel:
- Open Excel, click File > Open, and locate the downloaded CSV file. The transaction data will appear in Excel’s rows and columns, ready for further analysis.
2. Connecting to Capital One Through Third-Party Tools
Although Capital One doesn’t have a direct integration with Excel, some third-party tools provide automated methods to fetch Capital One data and import it into Excel. These tools include financial aggregators like Plaid or personal finance software such as Mint or YNAB (You Need a Budget), which support exporting to Excel.
Using Plaid for Data Access:
Plaid is a financial service that connects to various bank accounts, including Capital One, and pulls transaction data. While Plaid doesn’t offer a direct Excel export option, it integrates with other financial apps that may allow CSV export. You can use this intermediary step to bring Capital One data into Excel.
Using Financial Management Software:
Personal finance tools like Mint allow you to sync your Capital One account and other financial accounts in one place. From there, you can export the data to CSV and import it into Excel. This method provides an additional layer of analysis before importing the data into Excel, giving users a more comprehensive financial overview.
Importing Data into Excel
Now that you’ve downloaded your Capital One transaction data, importing it into Excel for analysis is straightforward. Once the data is in Excel, you can start taking advantage of Excel’s powerful tools to create charts, pivot tables, and even macros for automation.
Step-by-Step Guide to Importing CSV Data into Excel:
- Open Microsoft Excel:
- Launch Excel and open a new workbook.
- Import the CSV File:
- Click File > Open, and select the CSV file you downloaded from Capital One.
- Check Data Formatting:
- After importing, Excel will automatically place your data into cells. Ensure that the data is correctly formatted, with the columns aligned for dates, amounts, and transaction descriptions.
- Use Excel’s Built-In Tools:
- Now, you can start using Excel’s built-in tools for analysis:
- Sort and Filter: Organize transactions by date, category, or amount.
- Charts: Visualize your spending with bar charts, pie charts, or line graphs.
- Pivot Tables: Summarize your data in flexible tables to identify spending trends.
Benefits of Importing Capital One Data into Excel
There are numerous advantages to importing your Capital One data into Excel:
1. Customizable Data Views
Excel allows users to manipulate their data in endless ways. Unlike the static views offered by bank portals, Excel enables you to organize and present your data in any format that suits your needs.
2. Advanced Analysis Tools
With functions like SUMIFS, AVERAGEIF, and VLOOKUP, Excel offers users the ability to perform detailed financial analysis. You can calculate monthly averages, forecast future spending, or even set up complex models to track your financial progress over time.
3. Budgeting Templates
Excel’s customizable templates make it easy to create budgets tailored to your spending habits. By regularly importing your Capital One data into Excel, you can track your expenses and adjust your budget dynamically.
4. Tax Preparation
When preparing your taxes, having your financial data already organized in Excel can be a lifesaver. You can quickly pull reports for deductible expenses or calculate your tax liability based on real-time data.
5. Collaboration
If you need to share your financial data with accountants, financial planners, or business partners, Excel makes collaboration simple. You can export your analyzed data and share it in various formats such as PDF, CSV, or Excel files.
Potential Challenges and Workarounds
While Capital One provides ways to download transaction data, users may encounter some limitations or challenges when trying to import it into Excel:
1. Limited Date Range
Capital One typically allows users to download transactions within a specific date range, but if you need more historical data, you may need to request additional statements manually.
Workaround:
You can download several CSV files covering different date ranges and merge them in Excel. To do this, simply append the data by copying and pasting new rows into the original file.
2. Multiple Accounts
If you have multiple accounts (e.g., checking, savings, credit cards), Capital One may require you to download each account’s data separately.
Workaround:
Download data for each account and consolidate it into a single Excel workbook. Use different sheets to keep the data organized, or create a summary sheet that aggregates the information from all accounts.
3. Data Formatting
Sometimes, data imported from CSV files may not be formatted correctly. For example, dates may appear as text, or numbers may not align properly.
Workaround:
After importing your data, check the formatting of your columns. Use Excel’s Text to Columns feature or adjust the Cell Formatting (e.g., changing a column from “General” to “Date” or “Currency”) to fix any issues.
What Movies And Shows Have The Song Swan Lake
What Movie Features Eskridge Martial Arts
Capital One does allow data importation into Excel, though it requires some manual steps such as downloading your transaction data as a CSV file or using third-party tools to automate the process. Once your data is in Excel, you can use its extensive features to analyze your spending, create budgets, and prepare reports.
While direct integration between Capital One and Excel may not exist at the moment, the current methods of importing data provide users with enough flexibility to manage their financial data effectively. By using Excel’s customizable options, you can take control of your financial information and gain deeper insights into your spending habits.
