Mastering Cell Value Keyboard Shortcuts in Excel 2024: Enhance Your Efficiency
Microsoft Excel is a powerhouse for managing data, but the real magic happens when you master the keyboard shortcuts that streamline your workflow. Among these, cell value shortcuts are particularly useful, enabling you to navigate, edit, and manage cell content with ease. In this comprehensive guide, we will explore essential cell value keyboard shortcuts in Excel, their benefits, and tips to maximize your productivity.
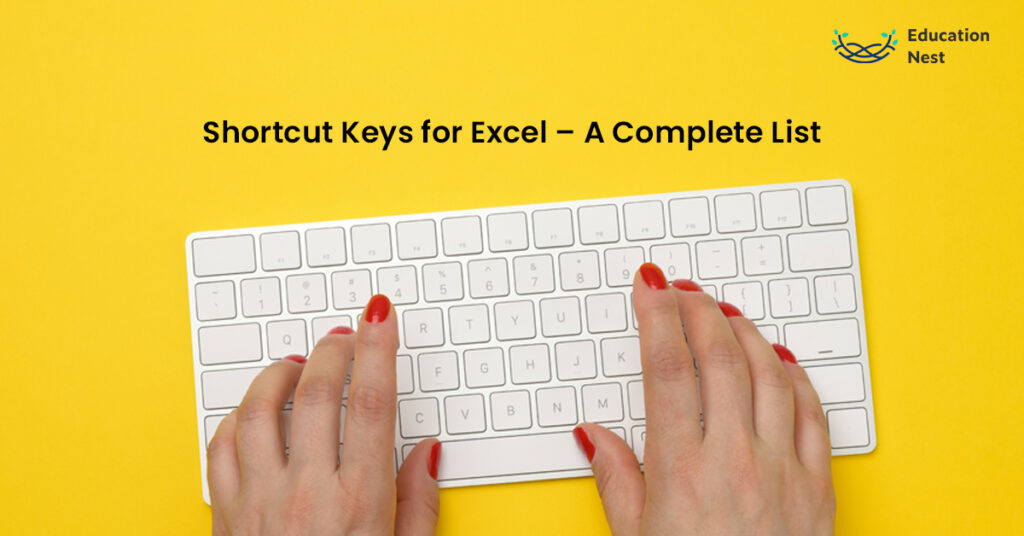
Understanding Cell Value Shortcuts
Cell value keyboard shortcuts in Excel help you interact with cell content quickly. These shortcuts allow you to perform actions like entering, editing, copying, pasting, and formatting data without using the mouse. Mastering these shortcuts can significantly speed up your work, reduce repetitive tasks, and minimize errors.
Essential Cell Value Keyboard Shortcuts
For Windows Users
- Ctrl + C / Ctrl + V
- Copy:
Ctrl + Ccopies the selected cell’s content to the clipboard. - Paste:
Ctrl + Vpastes the copied content into the selected cell or range. - Use Case: Quickly replicate data across multiple cells or sheets.
- Copy:
- Ctrl + X
- Cut:
Ctrl + Xremoves the content from the selected cell and places it on the clipboard. - Use Case: Move data from one cell to another without leaving a copy behind.
- Cut:
- Ctrl + Z / Ctrl + Y
- Undo:
Ctrl + Zreverses the last action, which is crucial for correcting mistakes. - Redo:
Ctrl + Yre-applies an action that was undone. - Use Case: Correct errors or reapply changes quickly.
- Undo:
- F2
- Edit Cell:
F2enters edit mode for the selected cell, allowing you to modify its content directly. - Use Case: Make quick edits to cell values without having to use the formula bar.
- Edit Cell:
- Enter / Shift + Enter
- Enter: Moves the selection down one cell and enters the new value.
- Shift + Enter: Moves the selection up one cell after entering the value.
- Use Case: Efficiently enter data into multiple cells in a column or row.
- Ctrl + Enter
- Fill Cells:
Ctrl + Enterfills the selected range with the content of the active cell. - Use Case: Quickly apply the same data to multiple cells.
- Fill Cells:
- Ctrl + D
- Fill Down:
Ctrl + Dcopies the content of the top cell into the cells below. - Use Case: Extend data or formulas down a column.
- Fill Down:
- Ctrl + R
- Fill Right:
Ctrl + Rcopies the content of the left cell into the cells to the right. - Use Case: Extend data or formulas across a row.
- Fill Right:
- Ctrl + Shift + “+ (Plus Sign)”
- Insert Cell:
Ctrl + Shift + "+"inserts a new cell, row, or column. - Use Case: Add new cells, rows, or columns to your data set.
- Insert Cell:
- Ctrl + “-” (Minus Sign)
- Delete Cell:
Ctrl + "-"removes the selected cell, row, or column. - Use Case: Delete unwanted data or adjust your worksheet layout.
- Delete Cell:
For Mac Users
- Command + C / Command + V
- Copy:
Command + Ccopies the selected cell’s content. - Paste:
Command + Vpastes the copied content into the selected cell or range.
- Copy:
- Command + X
- Cut:
Command + Xremoves the content from the selected cell and places it on the clipboard.
- Cut:
- Command + Z / Command + Shift + Z
- Undo:
Command + Zundoes the last action. - Redo:
Command + Shift + Zre-applies an undone action.
- Undo:
- Control + U
- Edit Cell:
Control + Uenters edit mode for the selected cell.
- Edit Cell:
- Return / Shift + Return
- Return: Moves the selection down one cell after entering data.
- Shift + Return: Moves the selection up one cell.
- Command + Enter
- Fill Cells:
Command + Enterfills the selected range with the active cell’s content.
- Fill Cells:
- Command + D
- Fill Down:
Command + Dfills the selected cells below with the content of the top cell.
- Fill Down:
- Command + R
- Fill Right:
Command + Rfills the selected cells to the right with the content of the left cell.
- Fill Right:
- Control + Option + Command + K
- Insert Cell: Opens the Insert dialog for adding new cells, rows, or columns.
- Control + Option + Command + Minus Sign
- Delete Cell: Opens the Delete dialog for removing cells, rows, or columns.
Benefits of Using Cell Value Shortcuts
- Increased Efficiency: Keyboard shortcuts allow you to perform actions faster than using the mouse, reducing the time spent navigating menus and dialogs.
- Reduced Errors: By using shortcuts to perform repetitive tasks, you reduce the likelihood of errors caused by manual input or mouse clicks.
- Improved Focus: Keeping your hands on the keyboard helps maintain focus and minimizes distractions, leading to more streamlined work.
- Enhanced Productivity: Mastering shortcuts enables you to complete tasks more quickly, allowing you to tackle more complex analyses and reports.
Tips for Mastering Cell Value Shortcuts
- Start Small: Begin by learning a few essential shortcuts and gradually incorporate more into your routine as you become comfortable.
- Use Cheat Sheets: Keep a printed or digital list of shortcuts handy for quick reference. This can help you memorize them more efficiently.
- Practice Regularly: Regular practice will help you become more proficient with shortcuts. Try using them in different tasks to build muscle memory.
- Customize Your Shortcuts: Explore Excel’s options for customizing shortcuts to fit your specific workflow and preferences.
- Take Advantage of Training Resources: There are many online resources, including tutorials and courses, that offer in-depth training on Excel shortcuts and techniques.
Advanced Tips for Excel Power Users
- Create Custom Macros: For repetitive tasks not covered by standard shortcuts, consider creating custom macros. Macros can be assigned to keyboard shortcuts for even greater efficiency.
- Combine Shortcuts: Use combinations of shortcuts to perform complex tasks more efficiently. For example, you can use
Ctrl + Shift + Lto apply filters, followed byCtrl + Shift + Arrow Keysto select a range. - Use Shortcut Guides: Excel offers built-in shortcut guides and tooltips that appear when you hover over certain buttons or features. Use these guides to discover additional shortcuts.
- Explore Add-Ins: Some Excel add-ins provide additional shortcut functionalities or enhance existing ones. Explore the Office Add-ins store for tools that can complement your shortcut usage.
Conclusion
Mastering cell value keyboard shortcuts in Excel is a game-changer for anyone looking to enhance their productivity and efficiency. By incorporating these shortcuts into your daily workflow, you can navigate, edit, and manage your data with greater speed and accuracy. Whether you’re a casual user or a seasoned Excel professional, there’s always room to refine your skills and discover new ways to streamline your tasks. Start practicing these shortcuts today and experience the transformative impact they can have on your Excel work.
