How to Make a Specific Word Bold in Excel: A Comprehensive Guide
Excel is primarily known as a tool for handling data, creating calculations, and performing financial analysis, but it also has rich formatting capabilities that allow users to enhance the visual appeal of their worksheets. Sometimes, when working with text in Excel, you may need to emphasize certain parts of it to draw attention to key information. One of the most common ways to do this is by making specific words bold within a cell.
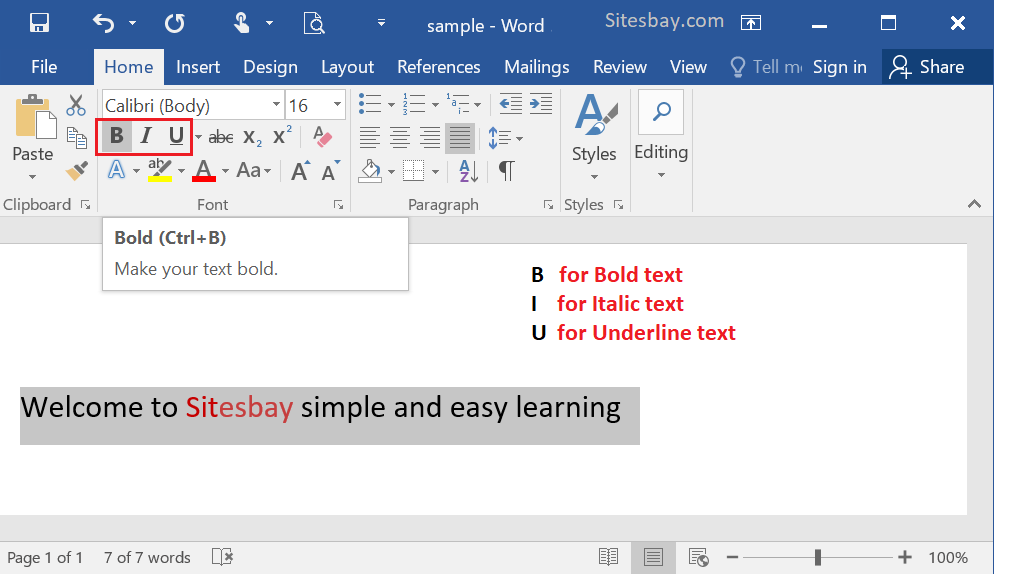
While Excel doesn’t have the extensive text-editing features of a word processor, it still offers the ability to format individual characters and words within a cell. This article covers all aspects of making specific words or phrases bold in Excel, offering step-by-step instructions and tips for getting the best results.
Excel Spreadsheet:The Power of Spreadsheets
How To Graph Modified Goodman Diagram In Excel
Why Use Bold Formatting in Excel?
Making text bold is a simple yet powerful way to emphasize important information. In Excel, you might use bold text to:
- Highlight important values in a report.
- Call attention to titles or headers in a table.
- Differentiate instructions from regular data entries.
- Highlight errors or warnings that need immediate attention.
When you want to apply emphasis to just one word or phrase within a cell rather than the entire cell’s contents, Excel allows this level of granularity. This can be particularly useful in scenarios such as creating instructions or adding comments to your data.
Steps to Make a Specific Word Bold in Excel
Let’s go over the detailed steps to bold individual words or phrases within a cell in Excel.
Method 1: Making Part of a Cell’s Text Bold
- Open the Excel Worksheet:
- Open your Excel workbook and navigate to the worksheet that contains the text you want to format.
- Select the Cell:
- Click on the cell that contains the text you wish to format. If the cell is empty, type in the text you need before proceeding.
- Enter Edit Mode:
- You need to be in edit mode to format part of the text within a cell. You can enter edit mode in two ways:
- Double-click the cell, or
- Click the cell and press F2 on your keyboard.
- Select the Text to Bold:
- Once you are in edit mode, use your mouse or arrow keys to move the cursor to the text. Click and drag over the specific word or phrase that you want to bold. The text you select will be highlighted.
- Apply Bold Formatting:
- With the word or phrase highlighted, press Ctrl + B on your keyboard (Windows) or Command + B (Mac). Alternatively, you can use the Excel toolbar:
- Right-click the highlighted text, and a menu will appear. Select Font.
- In the Font window, check the box next to Bold, then click OK.
- Save Changes:
- Press Enter to exit edit mode. The specific word or phrase in the cell will now appear in bold.
Method 2: Bold Text via the Formula Bar
The Formula Bar is located above the worksheet and shows the content of the selected cell. You can also make specific text bold from here:
- Select the Cell:
- Click on the cell containing the text you want to format.
- Use the Formula Bar:
- In the Formula Bar, locate the text you wish to bold. Highlight it with your mouse.
- Bold the Text:
- Press Ctrl + B (Windows) or Command + B (Mac) to bold the selected text. You can also use the right-click menu, as explained earlier.
- Finalize:
- Once the text is bolded, press Enter to apply the changes to the cell.
Advanced Tips for Formatting in Excel
While the steps above cover the basics of making a specific word bold in Excel, you can enhance your formatting further using these advanced tips:
1. Combining Bold with Other Formatting
Excel allows you to apply multiple formatting options to the same text. In addition to making text bold, you can apply:
- Italic: Press Ctrl + I to italicize.
- Underline: Press Ctrl + U to underline text.
- Font Color: Use the toolbar’s Font Color option to change the color of selected text.
This way, you can highlight certain parts of your text with a combination of bold and other styles, making key information stand out even more.
2. Using Bold in Conditional Formatting
In some cases, you might want certain words or values to be automatically bolded based on specific conditions. While Excel’s Conditional Formatting tool doesn’t allow for direct bolding of partial text within a cell, you can bold entire cells based on their content.
Here’s how:
- Select the cells you want to format.
- Go to the Home tab and click Conditional Formatting.
- Choose a New Rule and set your conditions (e.g., when a cell’s value is greater than a certain amount).
- In the formatting options, select Bold.
While this won’t affect specific words, it can be useful when working with entire cells.
3. Using Bold in Data Validation Messages
When using data validation to guide users entering data, you can use bold formatting in your input message or error alert. However, this is only possible for the entire message, not specific words.
- Select a cell.
- Go to the Data tab and click Data Validation.
- In the Input Message tab, type your message.
- Use bold tags (e.g., Important:) to emphasize the important parts.
Note: This doesn’t work in all versions of Excel.
Practical Examples of Using Bold Formatting
Here are a few examples of how and why you might want to bold specific text in Excel.
Example 1: Creating Instructions for a User
Imagine you’re designing an Excel sheet for users to enter data. You might include instructions in a cell like:
“Enter the amount in USD in column B.”
Here, you might want to bold “USD” to ensure the user understands the required currency.
Example 2: Highlighting Errors or Warnings
If you are creating a dashboard or report in Excel, it’s helpful to draw attention to error messages or warnings. For example, you might have a cell containing the text:
“Warning: Data exceeds the recommended limit.”
In this case, bolding “Warning” ensures the user immediately sees the important part of the message.
Example 3: Emphasizing Key Data
In financial reports, you may have tables where certain numbers or labels need more emphasis. For instance, in a cell showing a company’s total revenue, you could make the word Total bold:
“Total Revenue: $1,000,000”
This simple touch makes it easy for readers to locate critical information quickly.
What Movies And Shows Have The Song Swan Lake
What Movie Features Eskridge Martial Arts
Common Mistakes and How to Avoid Them
1. Selecting the Entire Cell Instead of the Specific Word
When formatting text, ensure you are in edit mode (press F2 or double-click the cell) and only highlight the specific word you want to bold. If you select the whole cell, Excel will apply bold formatting to everything inside.
2. Using Conditional Formatting Incorrectly
Conditional formatting applies to the entire cell, not specific text within the cell. If you want conditional bolding of partial text, you’ll need to use formulas or manually bold the words based on specific conditions.
3. Relying on Bold Alone for Emphasis
While bold is an effective way to emphasize text, combining it with color, font changes, or even italicization will provide clearer visual cues, especially in large worksheets
Excel offers several powerful formatting tools that go beyond basic number-crunching, allowing you to create more visually appealing and readable spreadsheets. Making a specific word or phrase bold within a cell is a subtle but impactful way to emphasize important information and improve the clarity of your data.
By following the steps outlined in this guide, you can quickly and effectively apply bold formatting to any part of a cell’s text, enhancing your Excel worksheets for better readability and communication. Whether you’re creating instructions, highlighting warnings, or calling attention to key data, using bold formatting strategically will help make your Excel sheets more professional and user-friendly.
